

Number of Retries on failed copies: default 1 million. Include source file Time Stamps in the output.
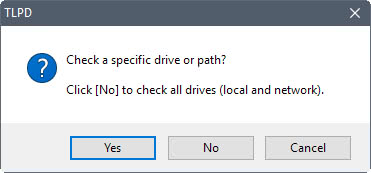
No Directory List – don’t log directory names.
Long path tool how to unlock long path files full#
Include Full Pathname of files in the output. List only – don’t copy, timestamp or delete any files. So what do the switches do you ask? The table below will explain each switch. \PowerShellScripts NULL /L /S /NJH /BYTES /FP /NC /NDL /XJ /TS /R:0 /W:0Īs you can see, regardless of the total characters in the path, I can easily see all of the data I was hoping to see in my original query now available. Using some switches in robocopy, we can list all of the files along with the size and last modified time as well as showing the total count and size of all files.

Because robocopy is not a windows specific utility, it does not adhere to the 260 character limit (unless you want to using the /256 switch) meaning that you can set it off and it will grab all of the files and folders based on the switches that you use for it. So how do we accomplish this feat? The answer lies in a freely available (and already installed) piece of software called robocopy.exe. What I a going to do is show you how to get around this issue and see all of the folders and files as well as giving you a total size of a given folder. I won’t go into the technical reason for this issue, but you can find one conversation that talks about it here. Seeing this message means heartburn because now we are unable to get a good idea on just how many files (and how big those files are) when performing the folder query.Ī lot of different reasons for what causes this issue are available, such as users that are mapped to a folder deep in the folder structure using a drive letter and then continuing to build more folders and sub-folders underneath each other. The infamous PathTooLongException that occurs when you hit the 260 character limit on a fully qualified path. \PowerShellScripts | Select -Expand Fullname


 0 kommentar(er)
0 kommentar(er)
